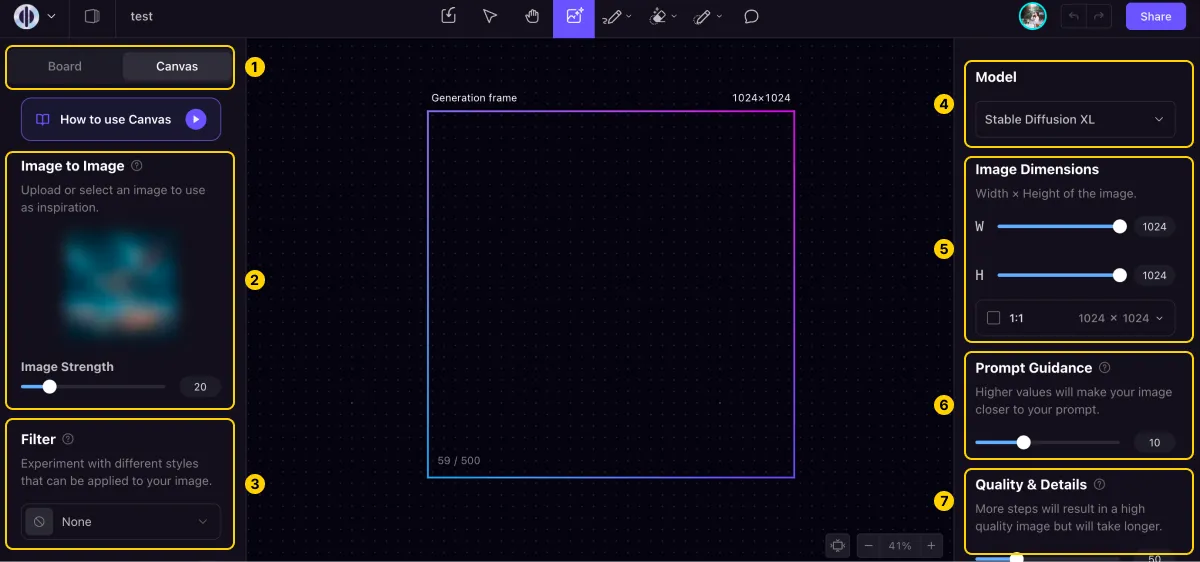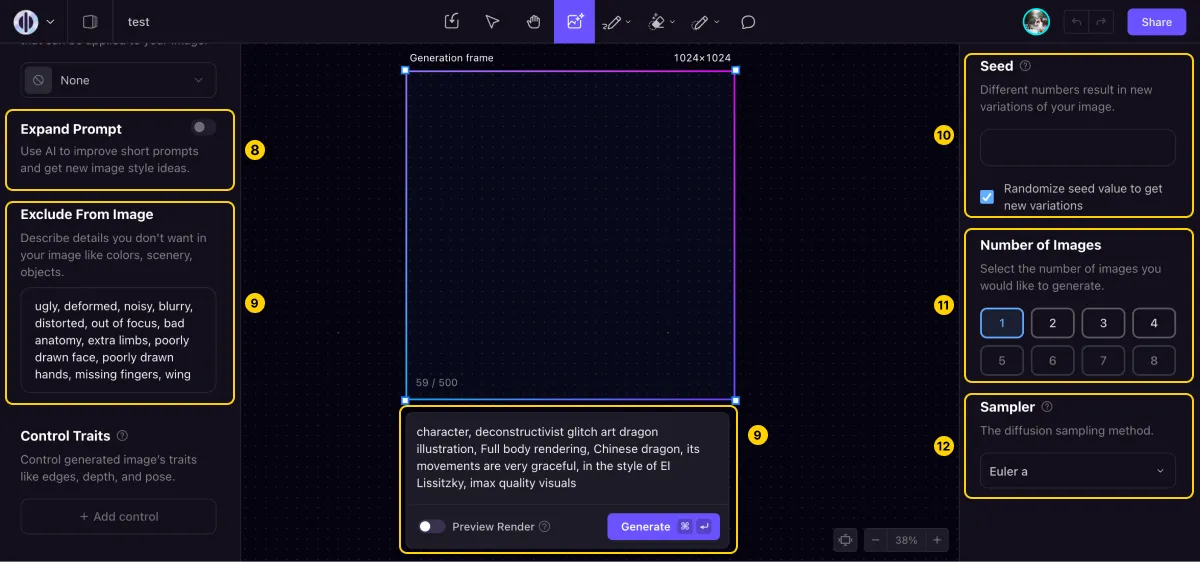如何使用Playground AI
基本使用
1. Playground AI 有 Board 和 Canvas 兩種模式,Canvas 模式很像 AI 版的 Photoshop,可以直接丟圖片到畫布上,生成的圖片也能自由拖拉
2. 圖生圖(Image to image)時可調整 Image Strength,建議設定在 20 左右,生成的圖片能保留關聯度,又有差異的空間
3. 各種畫風濾鏡(Filter),可參考這份說明文件 PG FIlter break down,及官方影片示範 Playground Introduction To Canvas
4. 運行在三種不同的 AI 模型(Model)上,分別是 Playground Chooses / Stable Diffusion XL / Playground v2
5. 免費版的圖片尺寸有 7 種可以選擇,使用滑鼠自由調整生成畫板(Generation frame)時,可生成客制尺寸,最大尺寸仍然限制在 1024
6. 提示詞語圖片的關聯度(Prompt Guidance),數值越低隨機性越高,建議設定在 7–10,數字再高上去好像也沒什麼用
7. 品質跟細節(Quality and Details),建議先用 30 找出一張構圖符合的,然後改用這張來圖生圖時調為 50,最後再用 70 微調
8. 可利用 AI 提示詞擴充(Expand Prompt)功能,讓短的提示詞也能得到新的靈感
9. 生成畫版下方填寫正向提示詞(Prompt),左側工具欄填寫反向提示詞(Exclude From Image),人物的反向提示詞可以參考公共牆( Community Feed)上其他網友的圖片,如下圖:ugly, deformed, noisy, blurry, distorted, out of focus…
10. 可到 Community Feed 上找你喜歡的圖片,貼上他的種子編號(Seed)
11. 圖片生成數量(Number of Images)免費版限制一次最多 4 張
12. 快速生成時建議採樣器(Sampler)使用 PLMS、DDIM,速度比較快,而最受歡迎的是 Euler、DPM2
進階教學
- 智慧橡皮擦去除特定物件(Object Eraser))/ 智慧去背(Remove Background)
-
智慧替換物件(Impaint)可以輸入圖像提示,例如「Moon」,然後重新生成區域,不影響圖片其餘部分。
-
原圖擴展功能,可以超越圖像的邊緣,延伸作畫,進行創新的延伸,建議框線內至少保留一半生成的圖像,以便提供 AI 一些圖片信息,目前 AI 的品質還不是很穩定,建議多生成幾次
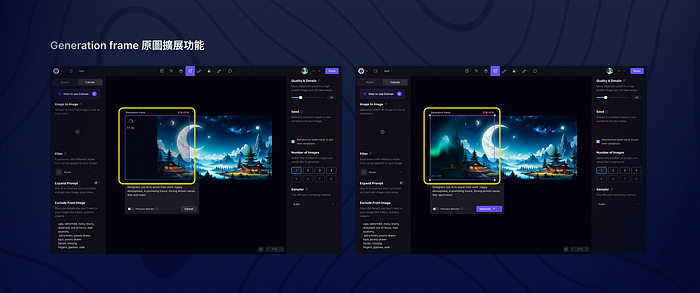
原圖擴展功能 4. 下載前可選擇提升圖片解析度4倍(Upscale by 4x)
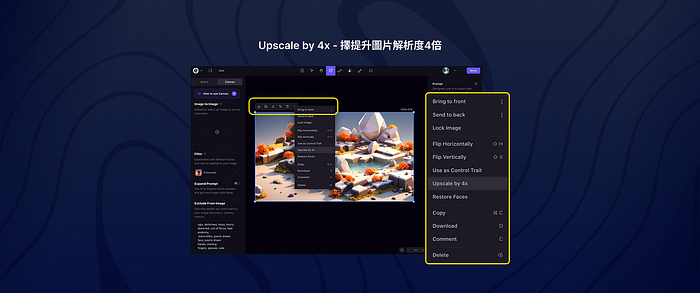
Upscale by 4x 5. 畫圖生成圖片 & 線框圖生成色稿,可參考這兩部官方影片 Get Creative With Image to Image & Inpainting in Playground AI、Bring Your Drawings To Life With Playground
6. ControlNet 控制人物姿勢,想要精準控制生成圖像的身體姿勢、表情、手勢,或是要轉換圖片的風格,可以使用 ControlNet 來做,範例可參考 Getting Started With ControlNet In Playground