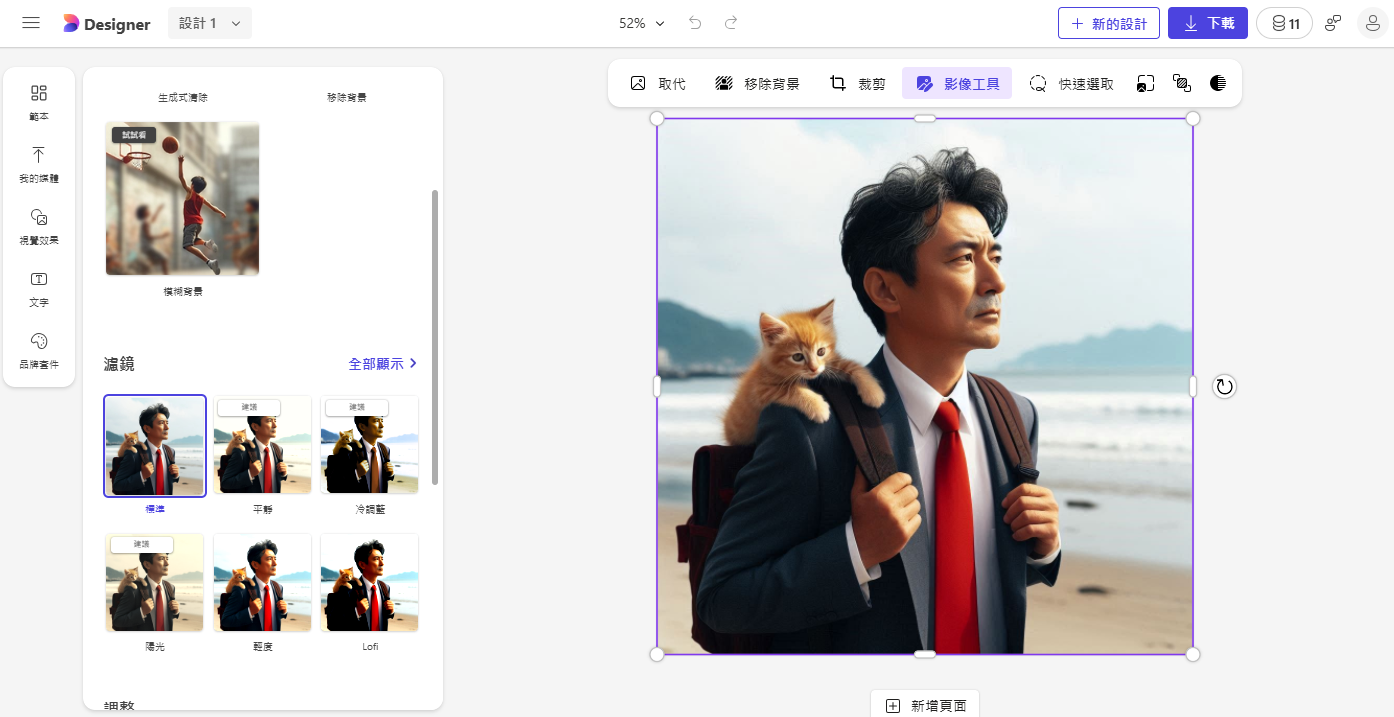如何使用Microsoft Designer
Step 1. 先以Microsoft帳號(個人帳號,非tDrive帳號)登入,
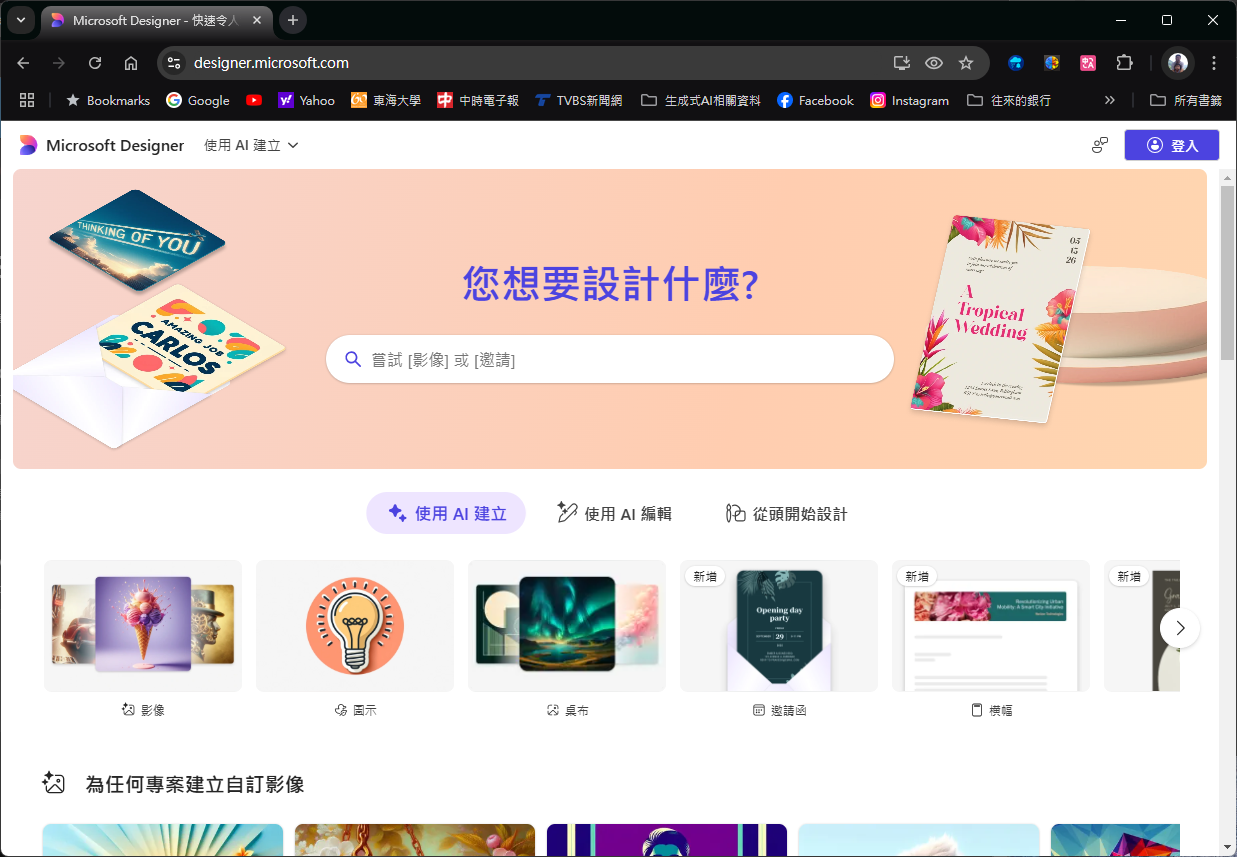
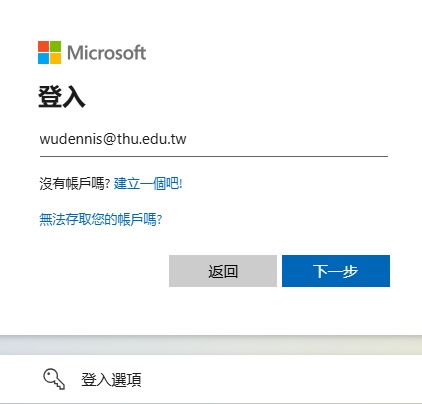
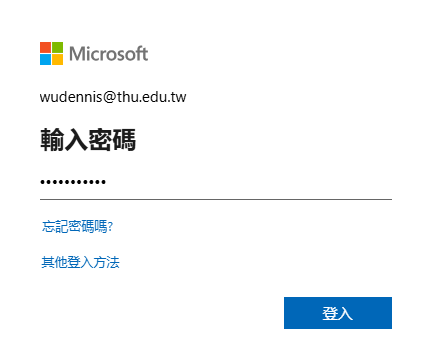
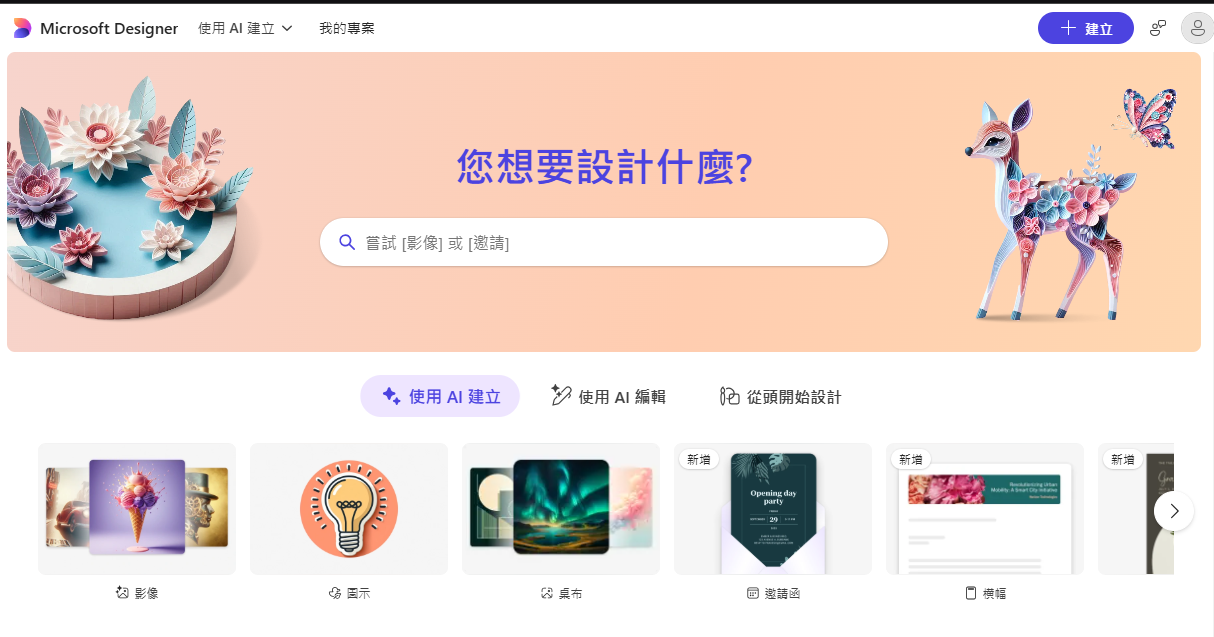
Step 2. 輸入文字描述(提示語),就能夠快速生成出圖片(範例如下)
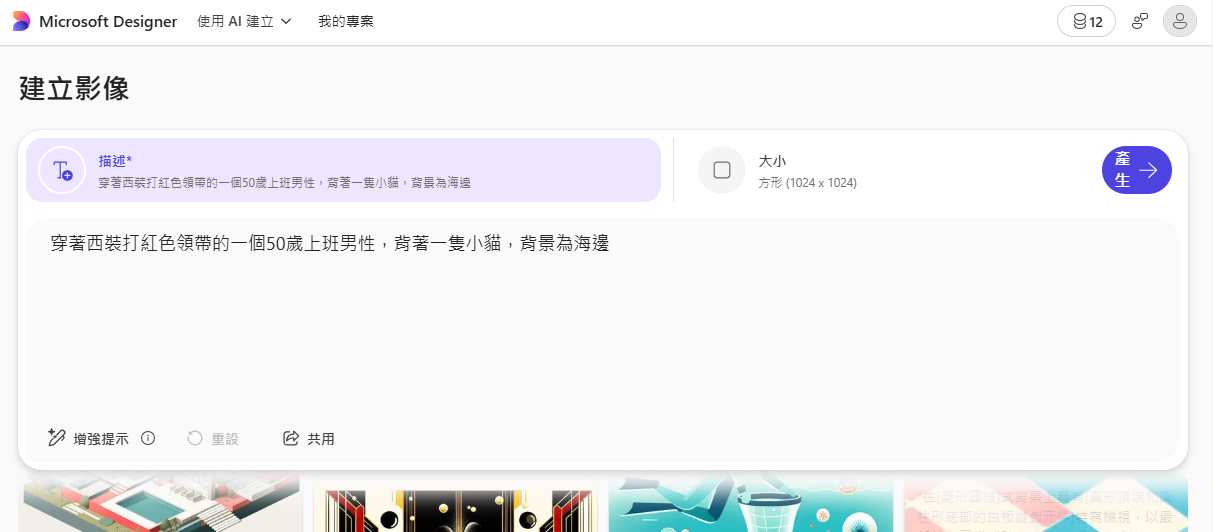
Step 3. 輸入完成後,按下「Generate」就會利用生成式 AI 技術產生出四張圖片
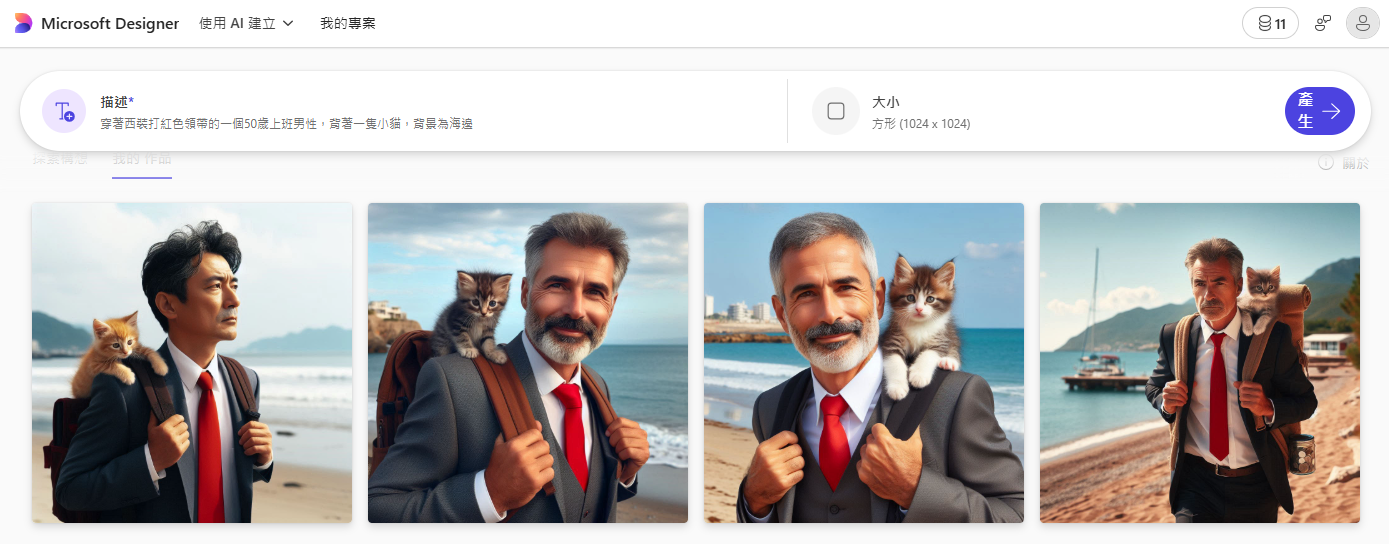
Step 4. 選擇其中一張,可以下載存檔使用。要是想調整照片風格可以點「編輯」修改
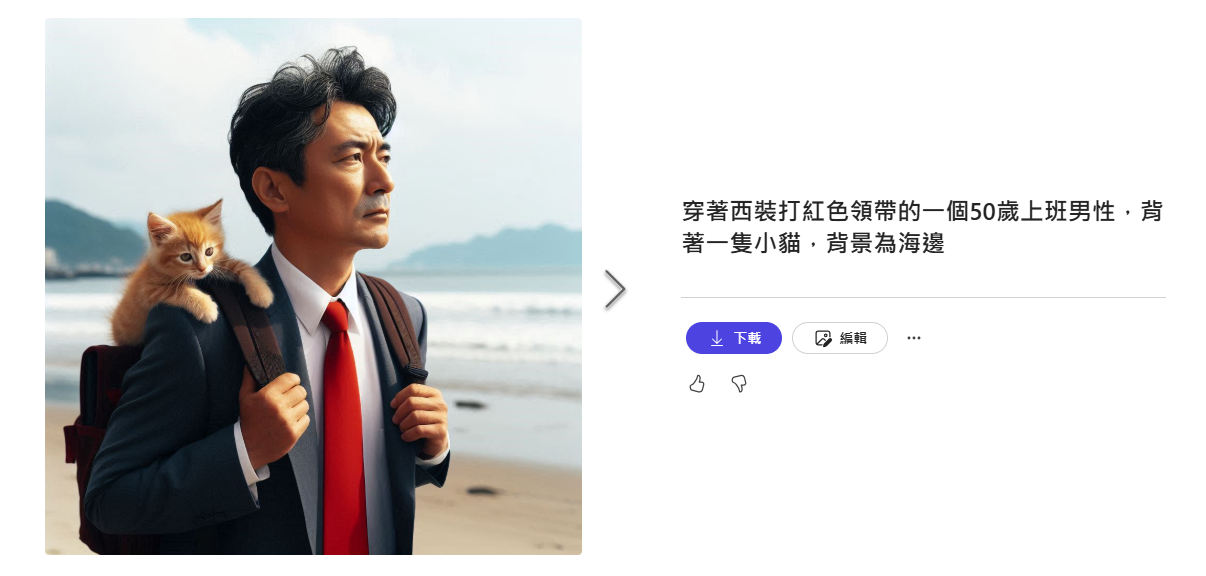
如果想進一步替圖片加入文字或是線上美化,可以點「新構想」。在修改完成後,點擊右上角「下載」就能夠將圖片以 PNG、JPG或PDF格式下載回來,或以「編輯」繼續處理圖片。