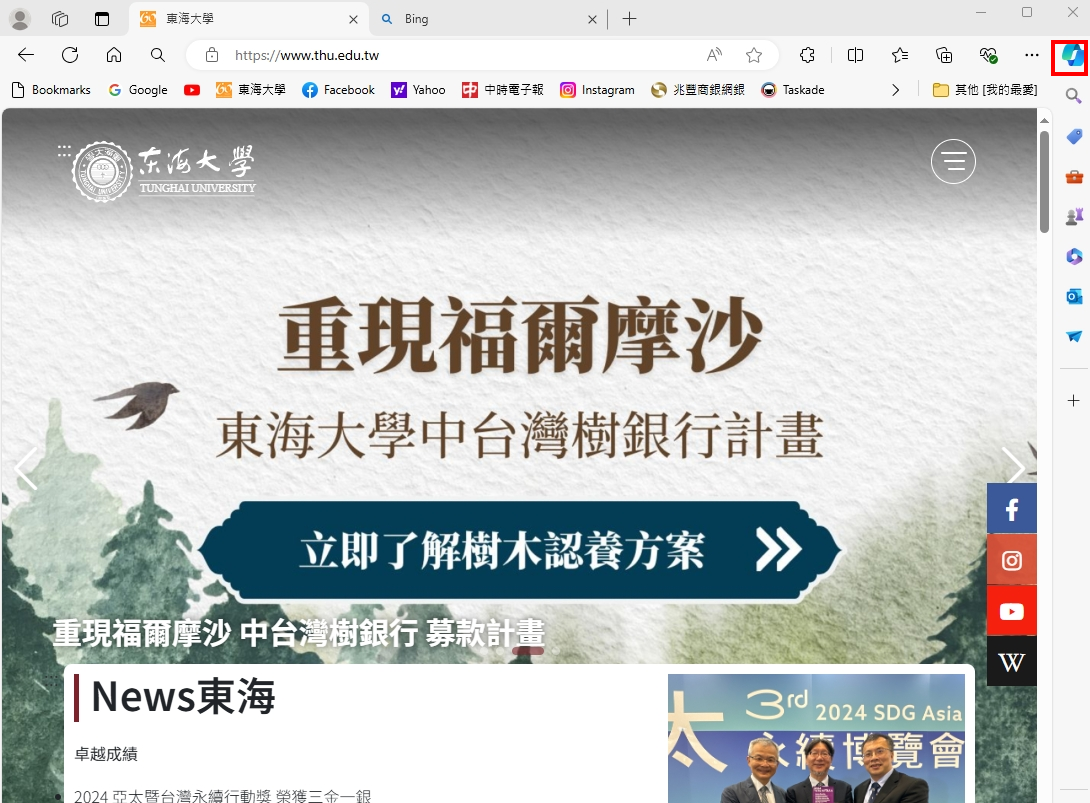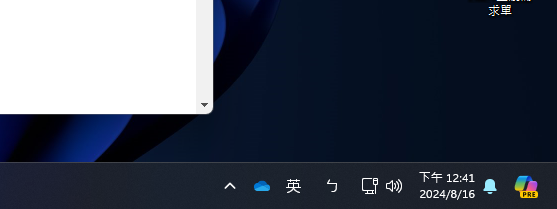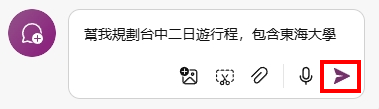如何使用Copilot for Windows
如何使用Copilot?
您可以在Windows的搜尋列中找到Copilot的圖示,點擊後即可開始與它對話。您也可以透過熱鍵或語音指令來啟動Copilot。
如何使用 Copilot for Windows:您的 AI 個人助理
Copilot for Windows 是一款非常直觀的工具,旨在讓使用者能輕鬆地與 AI 互動。以下是一些基本的使用方式:
1. 啟動 Copilot
- Edge瀏覽器右上角Copilot圖示(Windows 10)
- 搜尋列啟動(Windows 11): 在 Windows 的搜尋列中輸入「Copilot」或點擊工作列上的 Copilot 圖示。
- 熱鍵啟動 (Copilot PC/NB): 如果您的鍵盤有專用的 Copilot 按鍵,可以直接按下啟動。
2. 提出問題或要求
- 自然語言對話: 直接在對話框中輸入您的問題或要求,例如:「幫我規劃台中二日遊行程,包含東海大學」或是「幫我設定一個會議」。
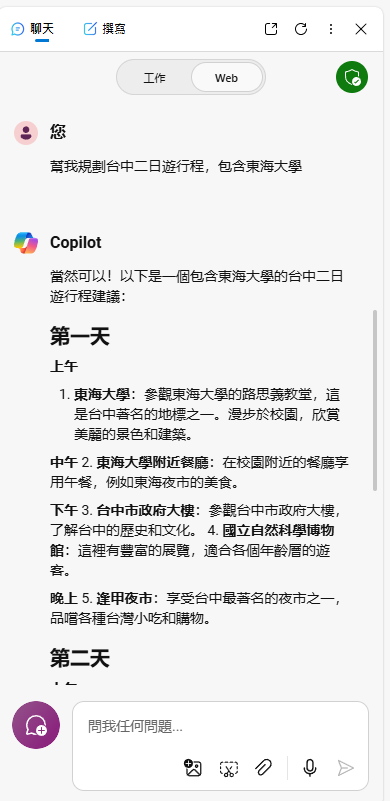
- 自動完成建議: Copilot 會提供自動完成建議,幫助您更快速地輸入。
3. 查看並執行結果
- Copilot 會根據您的指令生成結果,例如:
- 文字內容: 生成的文件、郵件、簡報等。
- 圖像: 搜尋到的圖片或生成的圖像。
- 動作執行: 設定會議、開啟應用程式等。
- 您可以直接在 Copilot 介面中查看結果,也可以選擇將結果複製到其他應用程式中。
一些實用的 Copilot 指令範例
- 資訊查詢: 「今天的天氣如何?」、「最近的新聞是什麼?」
- 任務安排: 「幫我設定明天上午 10 點的會議」、「提醒我下週一繳交報告」。
- 創意寫作: 「幫我寫一首關於友情的詩」、「幫我寫一個關於未來科技的故事」。
- 資料分析: 「幫我分析這份 Excel 檔的銷售數據」。
- 翻譯: 「把這句話翻譯成英文」。
小技巧
- 越詳細的指令,結果越精確: 例如,「幫我寫一封感謝信給客戶,感謝他們購買我們的產品,並提到下一次的促銷活動。」
- 善用自動完成建議: 這能加快您的輸入速度。
- 多嘗試不同的指令: 您可以不斷探索 Copilot 的各種功能。
常見問題
- 如果 Copilot 沒有回應怎麼辦?
- 檢查您的網路連線。
- 確保 Copilot 已正確啟動。
- 嘗試重新啟動電腦。
- Copilot 能否處理機密資訊?
- 建議不要在 Copilot 上輸入任何敏感的個人資訊或商業機密。
- Copilot 能否替我做決定?
- Copilot 可以提供建議,但最終的決定還是由您自己做出。