如何使用Leonardo AI
利用指令生成圖片:AI Image Generation
資料來源https://learnai.tw/leonardo-ai-basic/
選擇「AI Image Generation」,就可以開始使用指令生成圖片功能。
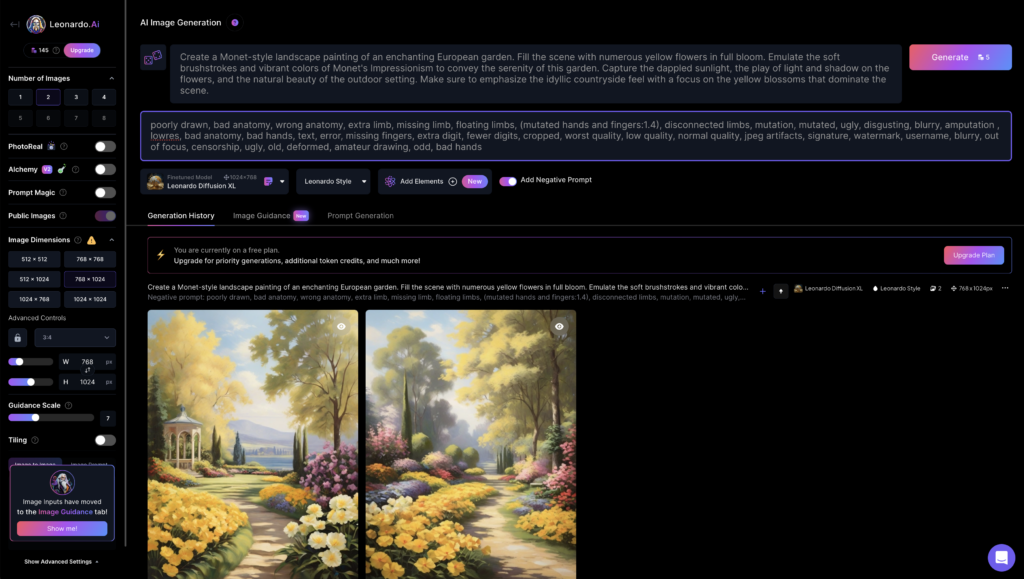
從左邊列表依序介紹:
- 生成圖片張數,免費帳號一次可以生成1~4張圖片,生成越多張需要的代幣數就越多。可以在右上角「Generate」看到生成所需代幣數。
- PhotoReal 寫實照片:為測試版用戶提供獨家搶先體驗,幫助您創建從電影攝影到逼真肖像的一切。它不僅在照片寫實主義方面表現出色,而且在為其他美學帶來強烈的寫實主義方面也表現出色。
- Alchemy 影像鍊金術:為付費版功能,能夠使用新的客製化高品質、保真 XL 模型。
- Prompt Magic:讓圖片生成的結果接近提示語,並改善圖片輸出品質。
- Public Images:公開圖片與否,免費版有鎖公開圖片,付費版則可以隱藏圖片。
- Input Dimensions:生成圖片的尺寸大小,預設有六種尺寸,也可以自行設定大小、圖片長寬比例,免費版最大尺寸不能超過 1024*1024,圖片越大會消耗越多代幣。
- Guidance Scale:文字指令的權重,範圍 1~20,系統建議權重為7。
- Tiling:重複生成紋理或背景。
右邊區域即為填寫指令及生成圖片的區域,依序為:
- 第一個區塊為填寫指令的部分。
- 第二個區塊為填寫反提示詞的部分,要將該區塊下方的「Add Negative Prompt」選項打開,才會顯示該區塊。
- 第三列最左邊的選項可以選擇算圖模型。
- Add Elements 可以添加混合風格模型,最多可以選擇四種,有六個風格模型可以選擇。

最下方有「Generation History(生成圖片歷史列表)」、「Image Guidance(圖片生成圖片)」、「Prompt Generation(指令生成器)」,等功能可以使用。
圖片生成圖片 Image Guidance
可以在此區塊上傳圖片,搭配指令和設定,產生相似的圖片。
啟用圖片生成圖片的功能,在 Image Guidance 旁邊會出現 ON 的標籤(下方圖顯示為 OFF),免費用戶可使用一張圖片,而付費用戶可以同時使用四張圖片生成素材。
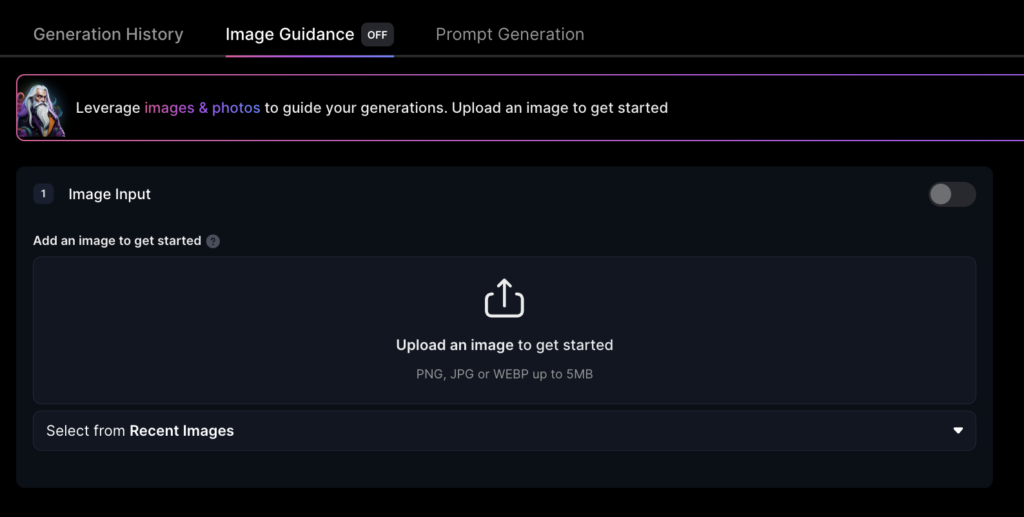
Strength:主要可以調整生成圖片強度,數值越大越接近原圖。
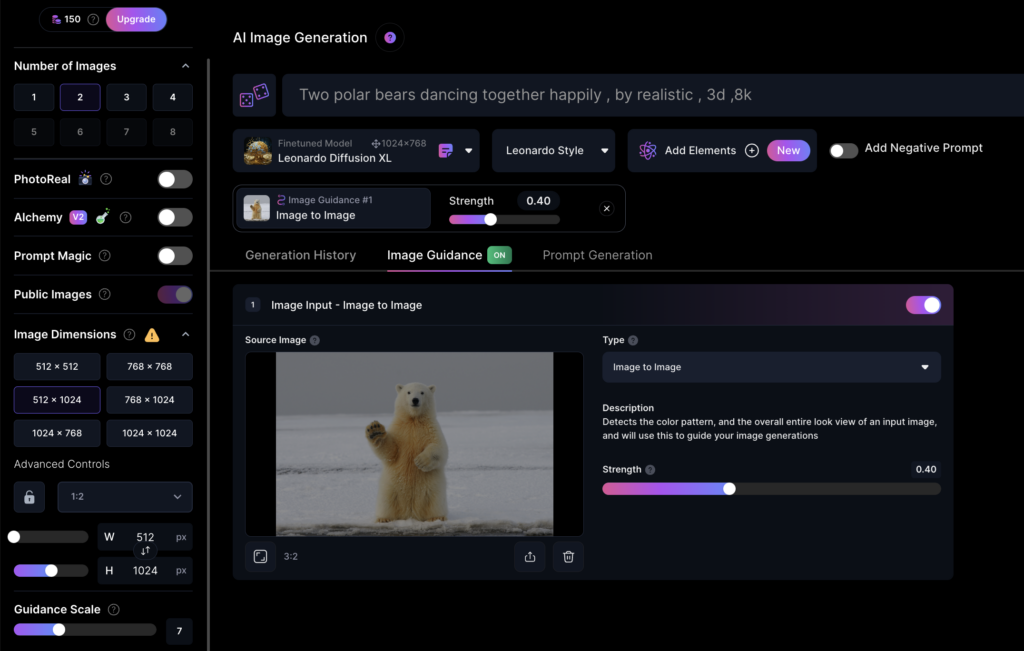
指令生成器 Prompt Generation
不知道要怎麼寫指令時,可以透過這個工具幫忙,從簡單的概念生成複雜的指令。
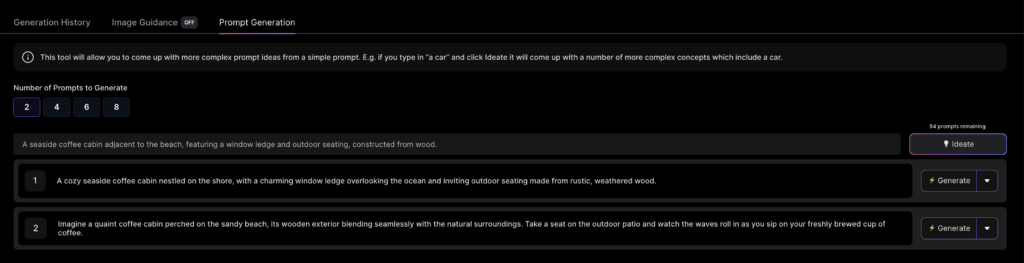
「2、4、6、8」數字為生成幾個指令想法,可以在數字下方的框框中輸入簡單的指令,再按右邊的「Ideate」,免費帳號有 100 個指令可以生成。
下方即為工具幫你生成的指令,可以點選右邊的「Generate」生成圖片,會套用左側欄位的圖片設定生成圖片唷。
以下為我們用截圖中的指令生成出的圖片:



即時畫布 Realtime Canvas
「即時畫布」Leonardo.AI 在近期發佈的最新功能,Realtime Canvas 能夠立即將概念草圖轉變為現成的資產,徹底改變了這個過程,使設計師能夠快速迭代和完善他們的想法。更重要的是,擺脫時間限制自然會鼓勵嘗試不同的風格和元素,培育更具活力和創造力的開發環境,同時讓設計師在各個產業中都能運用。
使用的介面較為簡單,最左側有工具列,依序為:新增圖片、選取功能、橡皮擦、筆刷、筆刷顏色、調整筆刷大小、返回、重做、刪除。
左邊的正方形框框是可以作畫的區域,框框下方可以填寫簡單指令,讓 AI 更好依據你繪畫的結果生成圖片(右邊的框框)
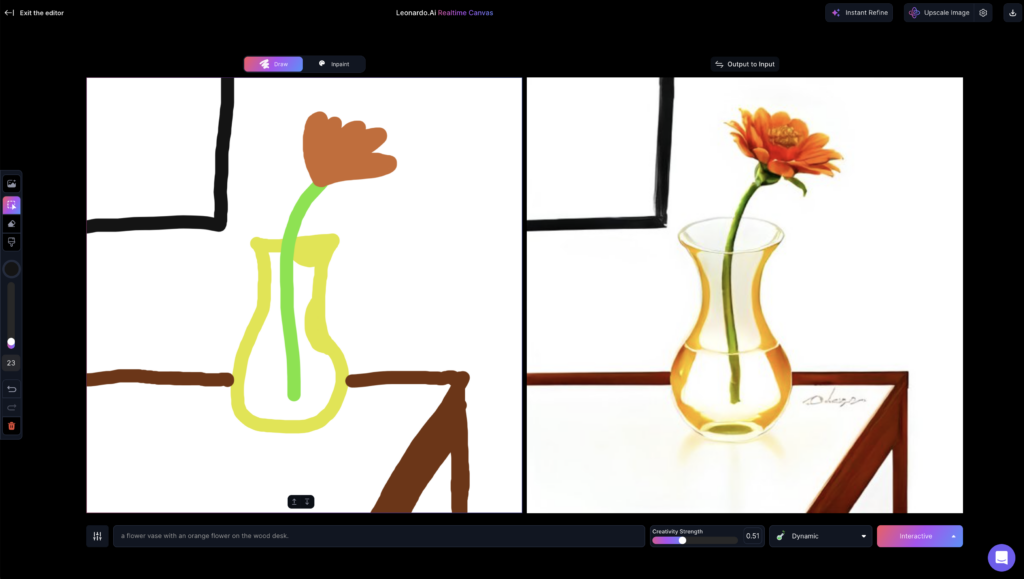
Creativity Strength 可以調整 AI 的創造力,數值越少創造力越少,會越接近你的繪畫結果,上圖的創造力為 0.51,下圖的創造力為 0.8,生成出來的圖片有明顯的不同。
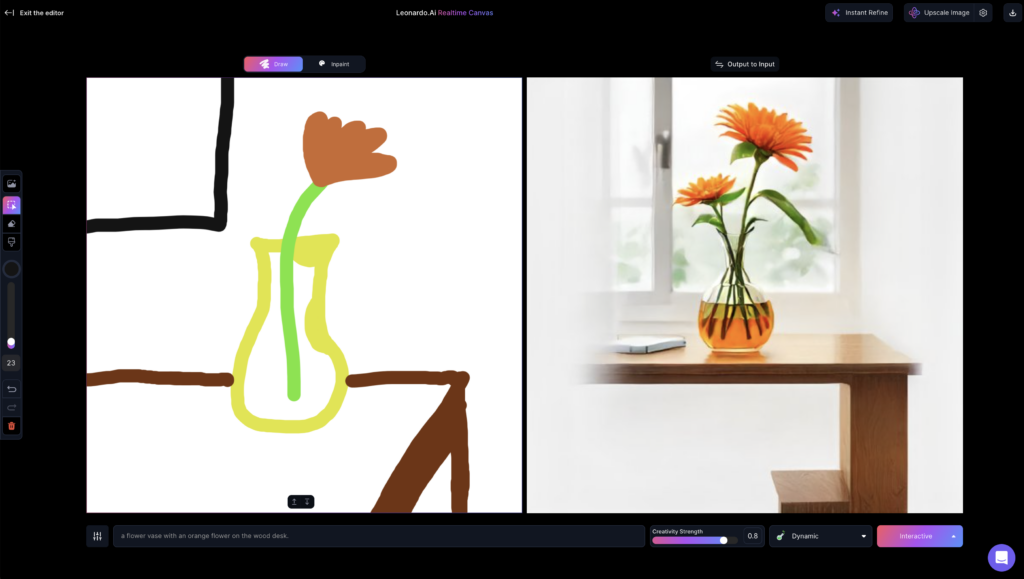
Creativity Strength 右側的 Dynamic 點開後可以選擇各種不同的生成圖片風格。
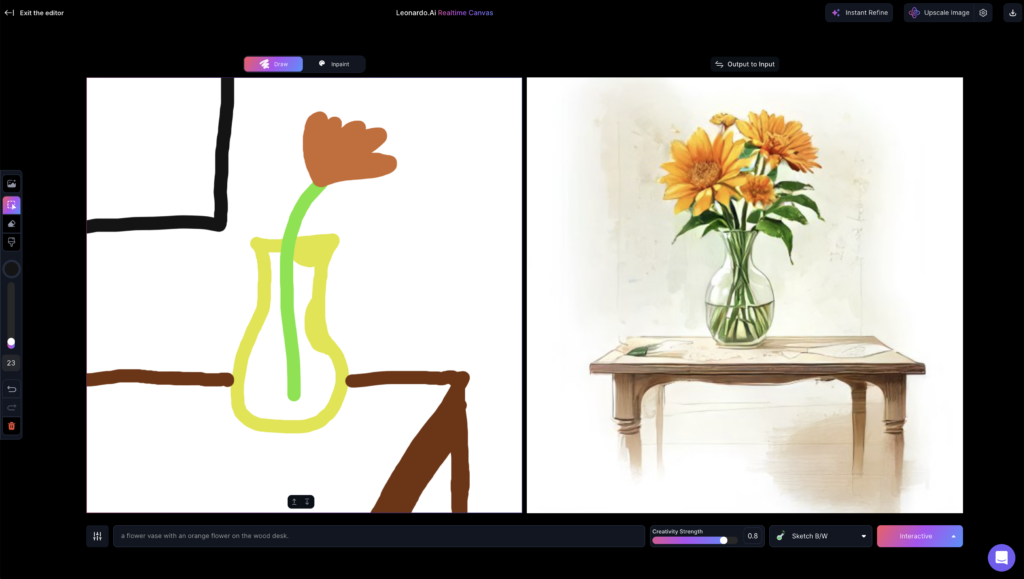
點選右上角的「下載圖示」可以下載生成出的圖片。目前使用「即時畫布」功能是不用消耗任何代幣的。


即時生成 Realtime Gen
「即時生成」的介面極為簡單,右側「Elements」四種繪圖模型,可以自己調整數據。下方的指令區塊,可以任意填寫指令,會即時生成圖片在上方正方形區域中。
右側的 Dynamic 點開後可以選擇各種不同的生成圖片風格。
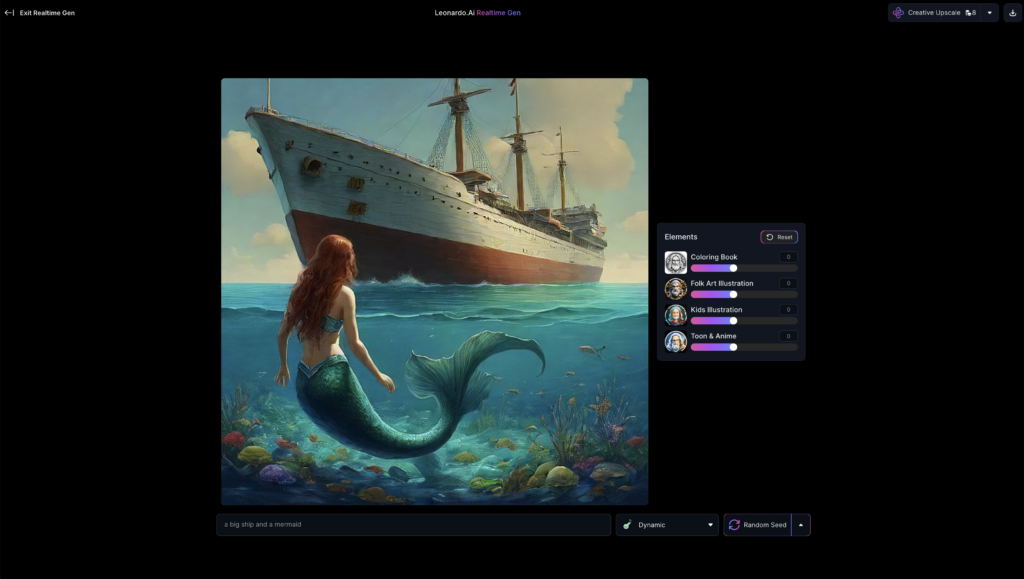
點選右上角的「下載圖示」可以下載生成出的圖片。目前使用「即時生成」功能是不用消耗任何代幣的,若要升級創造力才會需要代幣。


畫布編輯 Canvas Editor
除了 AI 生圖之外,還可以對圖片進行 AI 編輯。「畫布編輯」功能可以讓你匯入圖片,進行細節調整,新增物品在畫面上,或在既有的圖片上,進行構圖的延伸。
最左側的工具列依序是:移動、選曲、繪製遮罩(圖中粉紅色斜線處)、橡皮擦、畫筆、文字工具、匯入圖片、刪除、下載。
我們使用先前生成的圖片,使用「繪製遮罩」圈選要修改的地方,並在圖片下方寫下指令。我們這邊要將桌上的物品替換成一盤鬆餅,接著在右側設定生成圖片的參數,如同 AI 生圖的設定,這邊最多可以生成 8 個結果,但最後只能選擇一個替換,且已花費的代幣不會歸還,設定好之後再點選「Generate」,會依據生成張數消耗代幣。
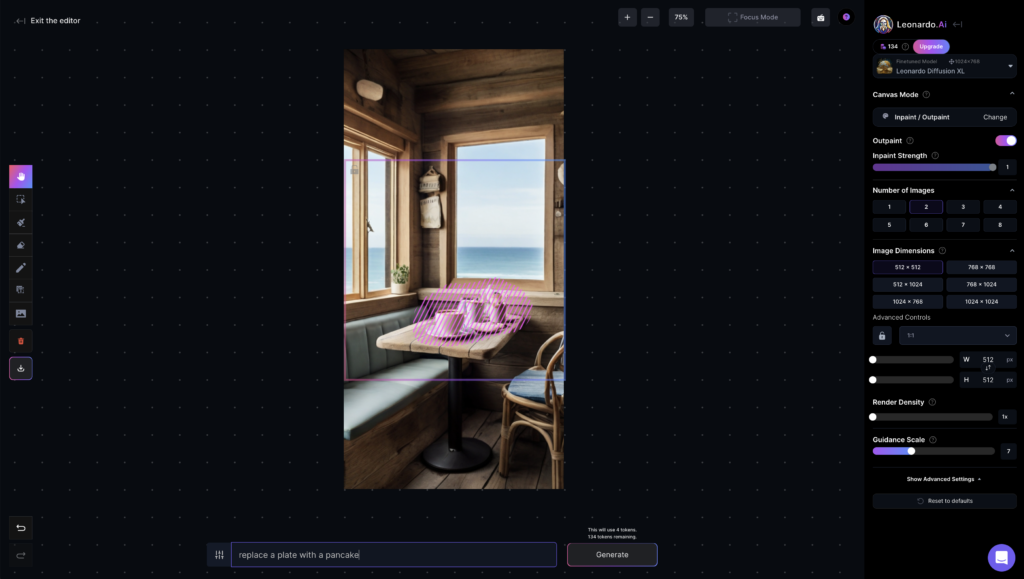
在指令左側的設定按鈕點開,可以填寫反提示詞。
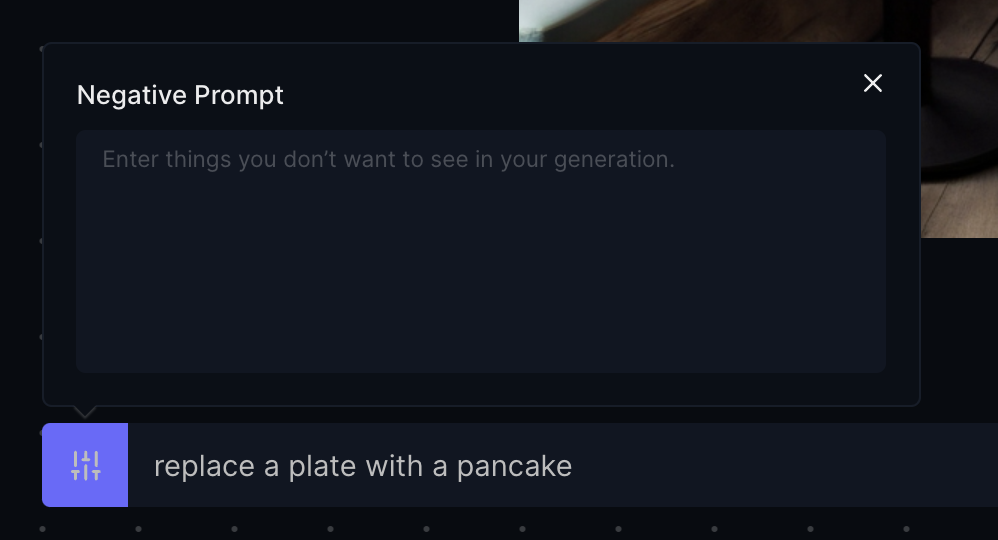
我們生成兩個結果,有喜歡、滿意的結果可以按「Accept」進行替換。
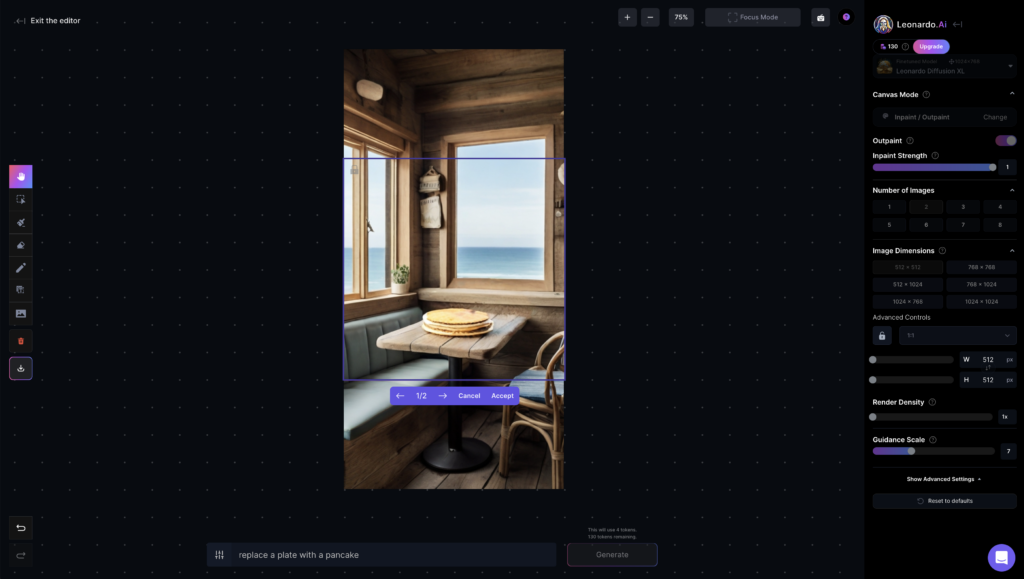
畫筆功能可以讓 AI 生成你繪製的圖片,在右側的「Canva Mode」要選擇「Img2img」,可以巧妙或徹底改變底層內容,同樣適用於修飾或完全重新構想。
資料來源https://learnai.tw/leonardo-ai-basic/
